Music: How to update your music learning status and upload a recording
This article will cover:
- How to find your music learning records
- How to upload a recording
- How to change your learning status
- How to notify your checker
This article is written from the perspective of the Member role.
Finding your music learning records
Navigate to your "My Music" page - located in the menu on the left hand side of your screen.
it will bring up a page that looks similar to this:
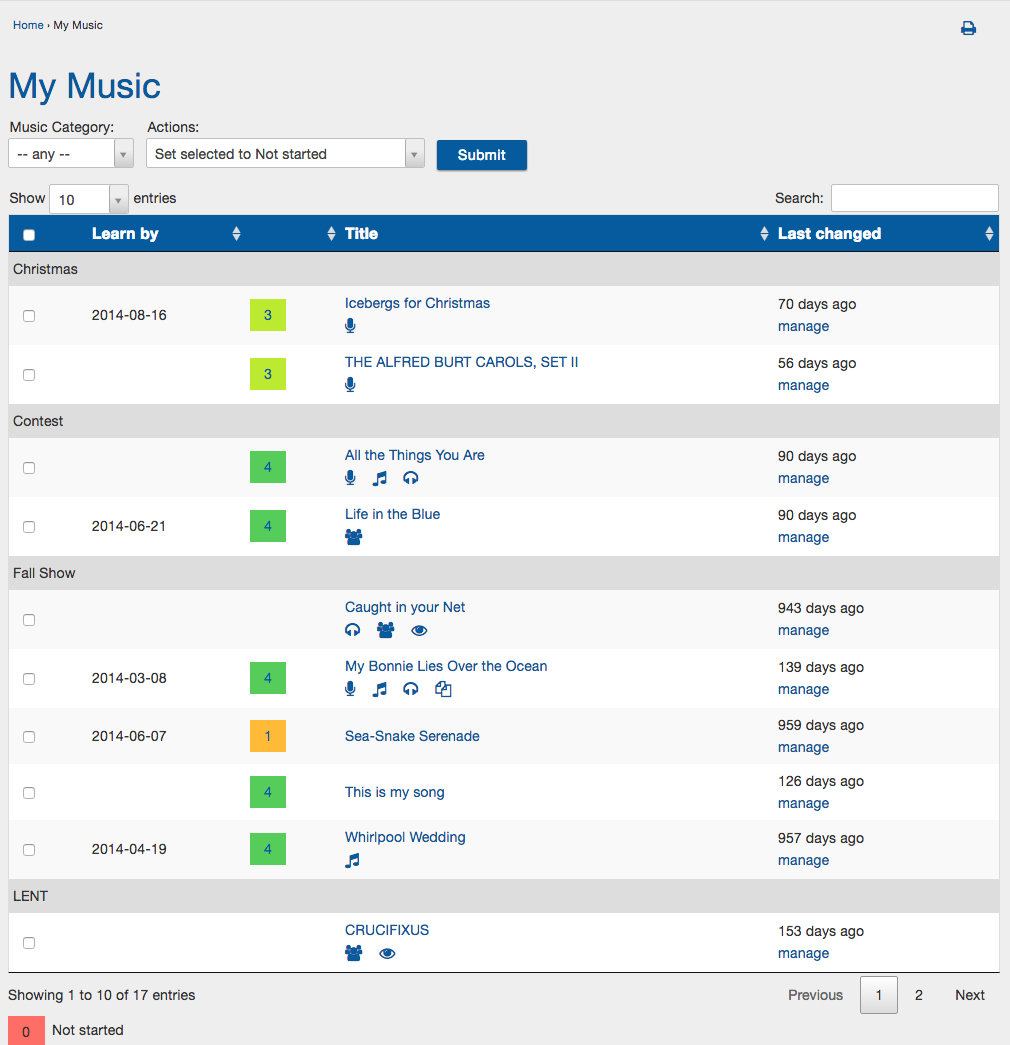
You can use the filters at the top to change the results that are displayed.
Clicking the song title will take you to the Music page for that song. This is where all song information is kept - including leanring tracks and sheet music.
To access your music learning record, click the "manage" link along the right hand side, just below the "last changed" date.
Your music learning record will look something like this:
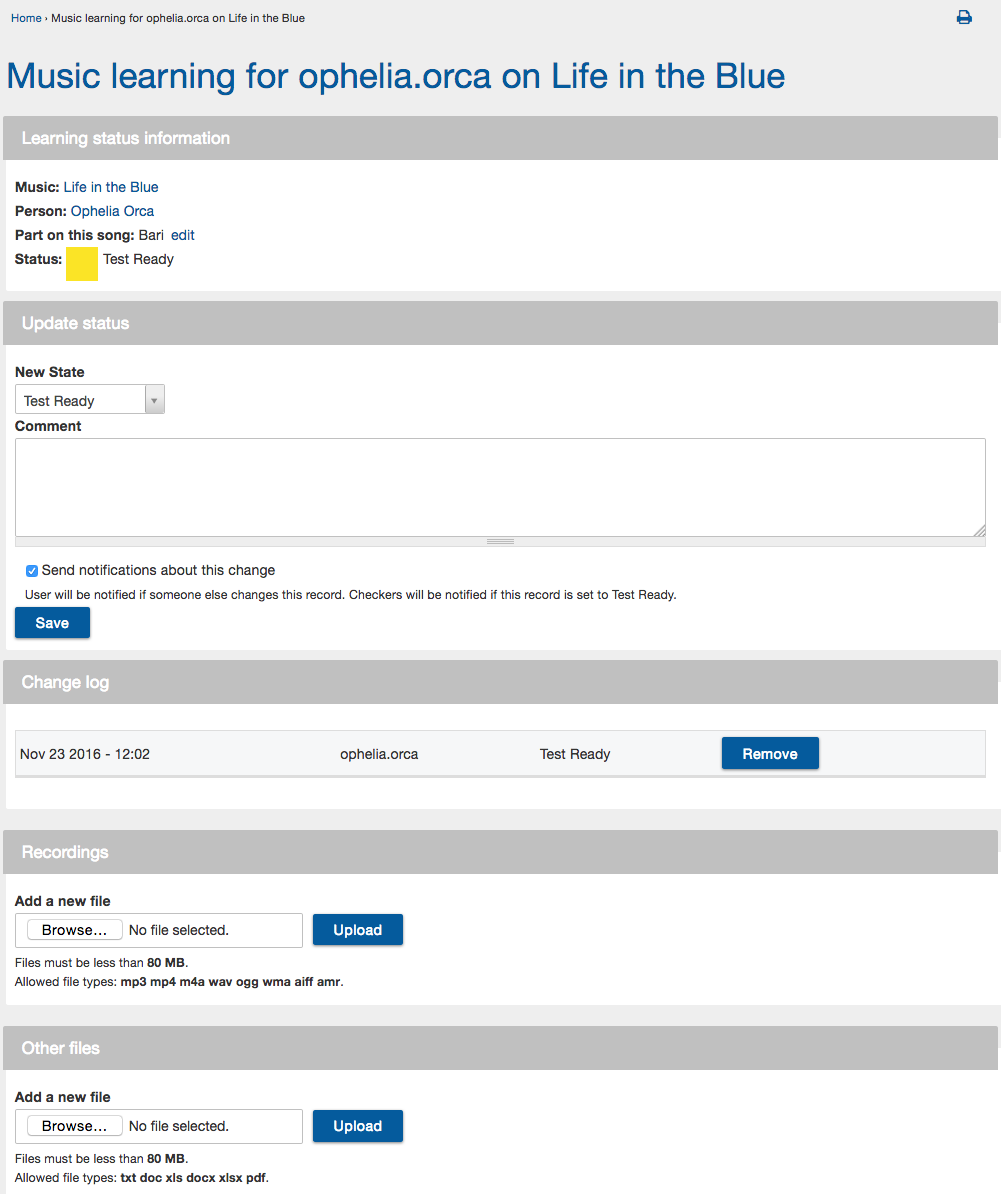
Uploading a recording
First, click the browse button and select the file you wish to upload from your computer. Then click "upload".
After the file has uploaded, you can select another to upload with the browse button again. If you're done, be sure to click "submit" next to the file you uploaded in order to save it. If you forget to do this, it will not be attached to your music learning record.
You can listen to the recording by clicking the in-browser play button on the left, or click the file name to download it and use your own player.
Note that you also have a field for uploading other types of attachments below the one for recordings. This works well for nay written notes that do not fit in the comments area (which is limited to 1024 characters)
Changing your learning status and adding comments
To change your learning status, select it from the drop down box. You will only see the state options that you have permissions to use.
To add a comment, type it in the comment field. The comment field is limited to 1024 characters. If you surpass this limit, the site will notify you upon saving. For longer comments, we recommend attaching a document in the "other files" attachments area.
When you're ready, remember to save your changes.
Once you have saved your changes, the change log down below will be updated.
Notifying your checker
You probably noticed this notification checkbox:
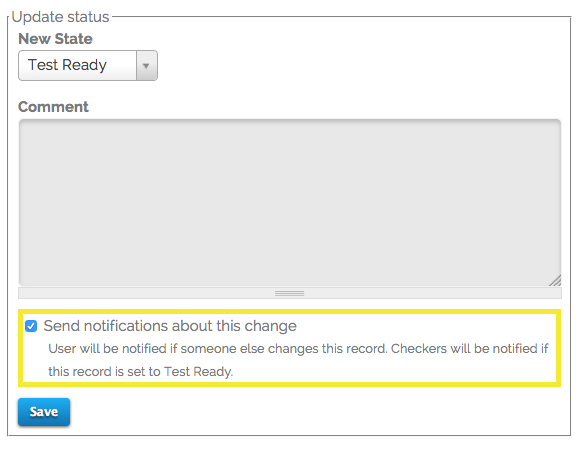
When check marked, this option will send out notifications regarding the changes you've made. The text below will let you know what state the record must be in so that Checkers (those with the role of Music Learning Admin) will be notified. When people receive a notification, a confirmation message is displayed at the top of the screen.
