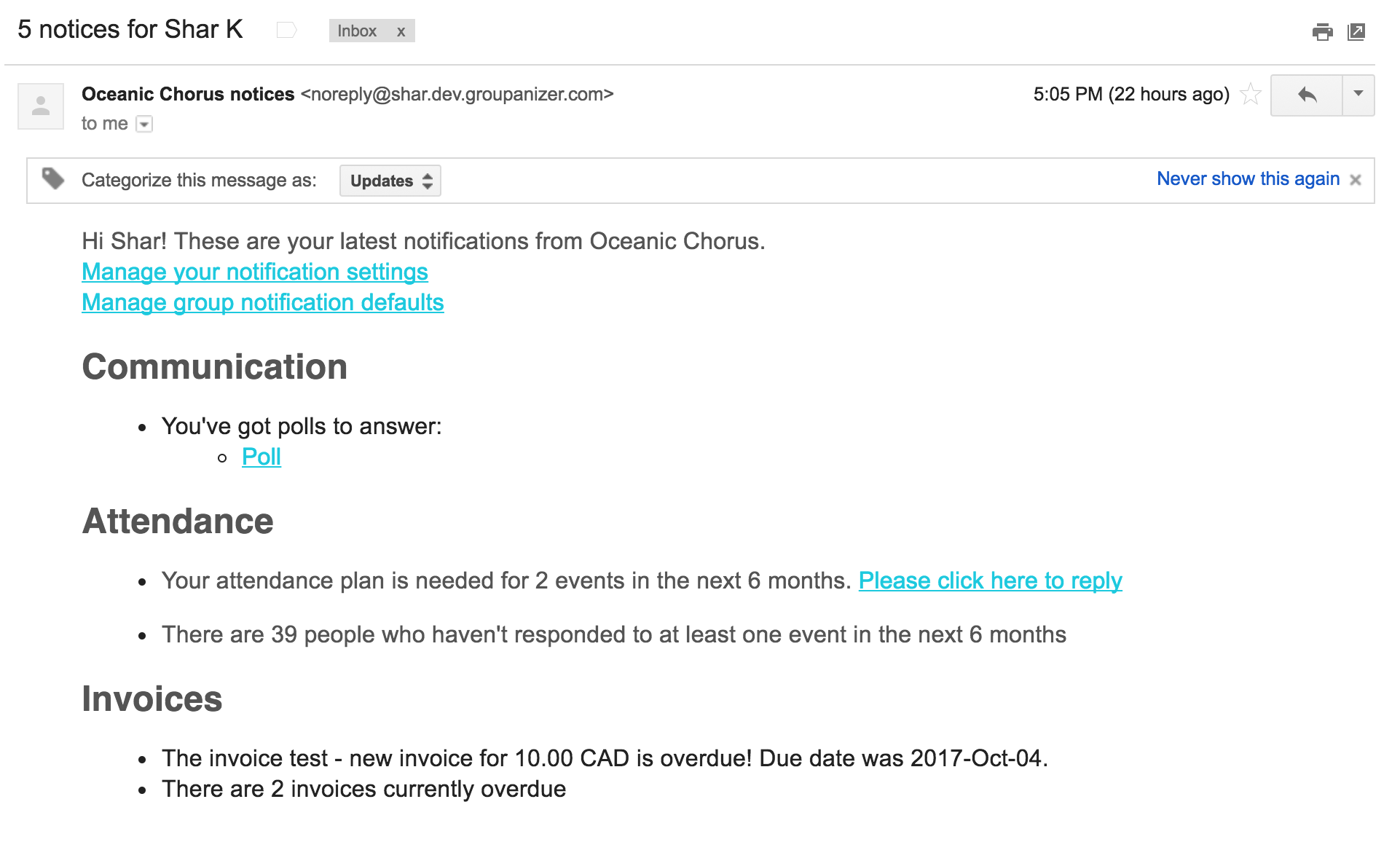Advisor: Automatic Site Notifications
This feature is enabled automatically on new sites, but needs to be enabled on sites that have been set up before October 2017. You can learn how to enable it below.
Intro
The advisor module is a replacement for the current notifications system. The main purpose of this module is to allow for more control over who notifications are sent to, and a reduction in the number of notification emails that are sent to users. Things to note:
- notifications are sent in batches, meaning recipients will get a notification email, with several notifications within it.
- notifications are not "instant", they are sent when cron runs, which is every 3 hours. Site admins can, if needed, force cron to run through the advanced settings.
- this means that more urgent items will appear in a list with other notifications. For immediate information you want sent to your members, it's recommended to send an email through the mailing lists.
Enable the feature
Navigate to: Settings & admin > Enable / Disable Features
In the list of features you can enable and disable, checkmark the box next to "Advisor notifications (NEW)". Then scroll to the bottom of the page and press the "save changes" button.
Navigate to: Settings & admin > advanced > permission defaults
Click the "do additions" button under the g3advisor heading. If in doubt, you can also click "reset all" at the top of the page. It will take a few moments, but the page will reload and no longer list the needed permission changes.
General Settings
Navigate to: Settings & admin > site settings > advisor / notifications

At the top of this page, above the table is an option to enable or disable emails for all notifications. If this setting is unchecked, then no emails will be sent, regardless of their settings below. This is useful during setup of your site.
On this page, you can choose who to notify about certain items, how often, and the channel that is used. At this time, SMS notifications are not available.
Hover over the i icon in order to learn more about the notification type. The little people icon is used to note an "administrative" notification - one that doesn't pertain directly to you as a user, but instead is used to provide admins with information about other users.
If you make changes to this page, remember to click the "save settings" button.
Note: There are further notification options planned, but they are not listed at this time.
User Settings
Navigate to: My Account (in the user menu on the right, under your profile picture) > notification settings tab
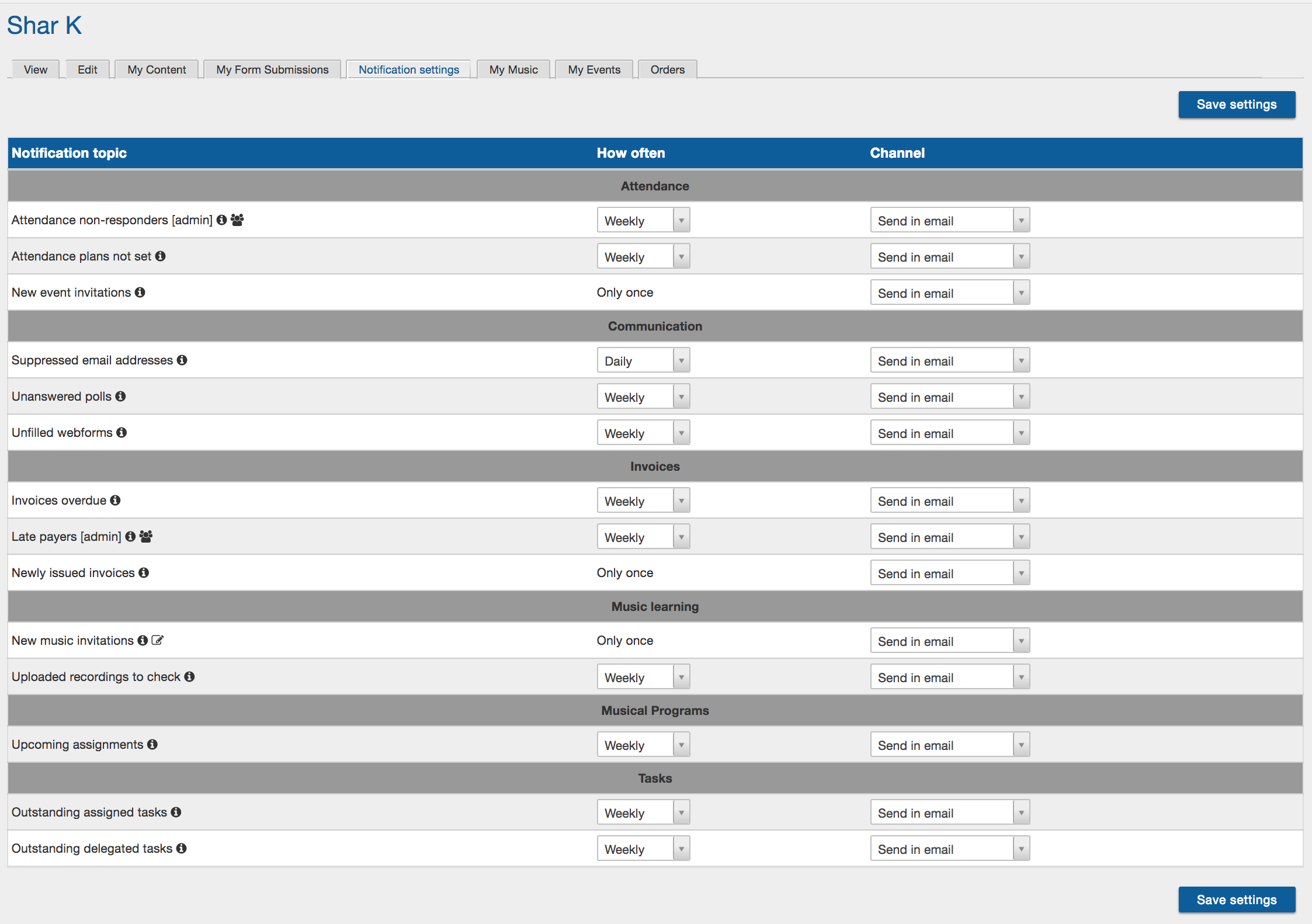
This page allows a user to select their own "how often" and "channel" for reminder notifications. SMS notifications are not currently available.
If an admin notification is assigned to you, it appears in the list with [admin] behind the notification topic.
Notification bell flags
The notification bell appears next to your profile photo in the top right hand corner of your site, with a number denoting new notifications. You can click this bell to view notifications in a list.
Small notification bells will also appear in the menu to let you know where changes have occurred based on your notification settings. You can follow them through the menu to know where new items have been added.
Viewing notifications
The notification bell appears next to your profile photo in the top right hand corner of your site, with a number denoting new notifications. You can click this bell to view notifications in a list.
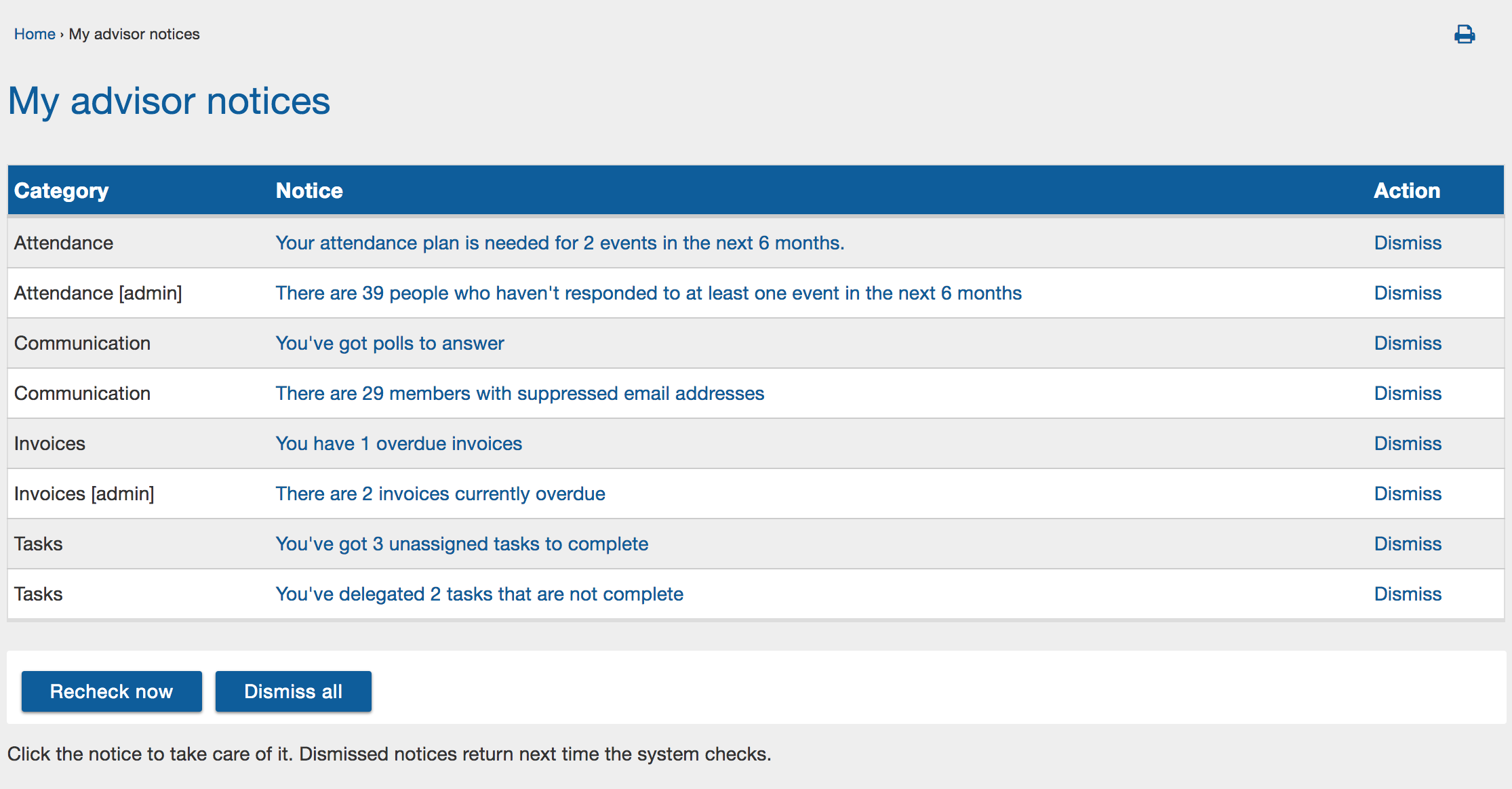
Clicking on the notice will take you to the relevant page. You can also dismiss individual notifications, or use the button at the bottom to dismiss all notifications. You can also click "recheck now" to look for any new notifications.
When you view a page that is tied to a notification, there will be a notice at the top, letting you know.
Here is an example of an administrative notice:
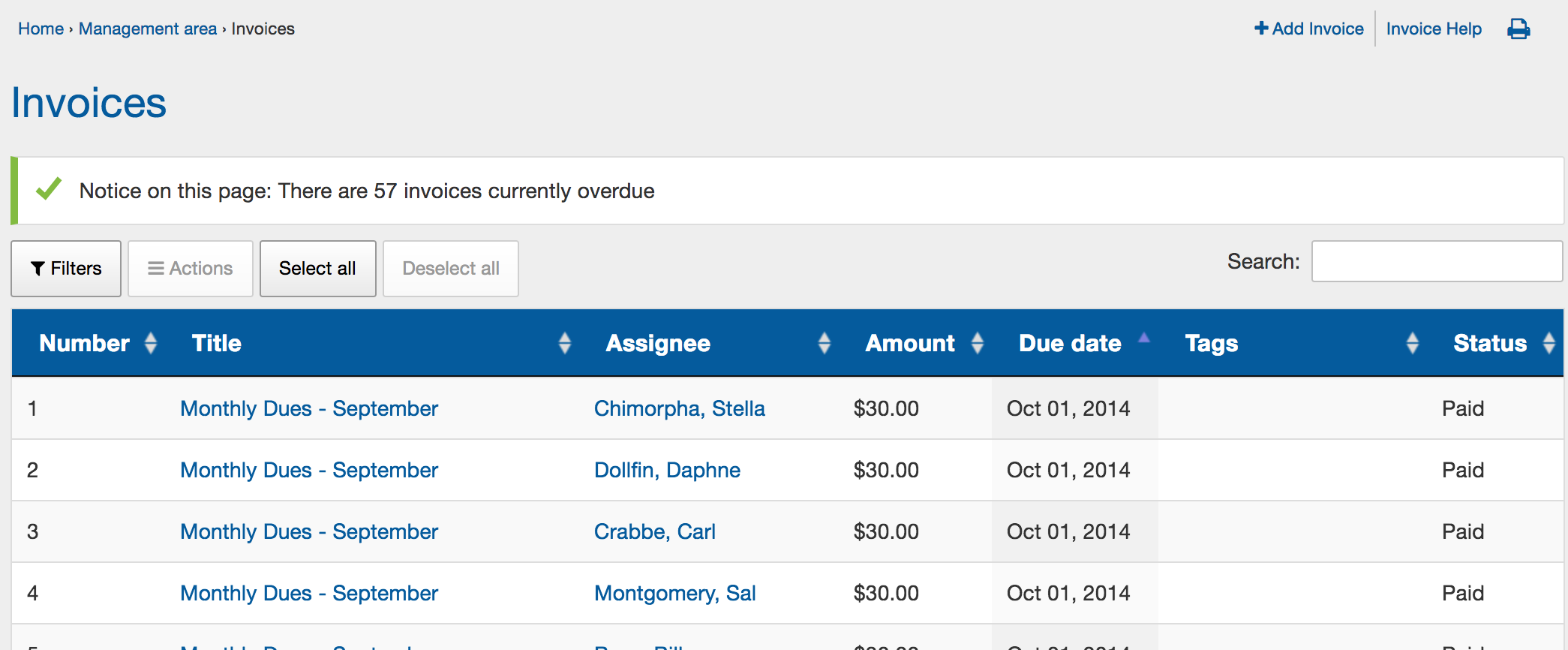
Here is an example of a user specific notice.
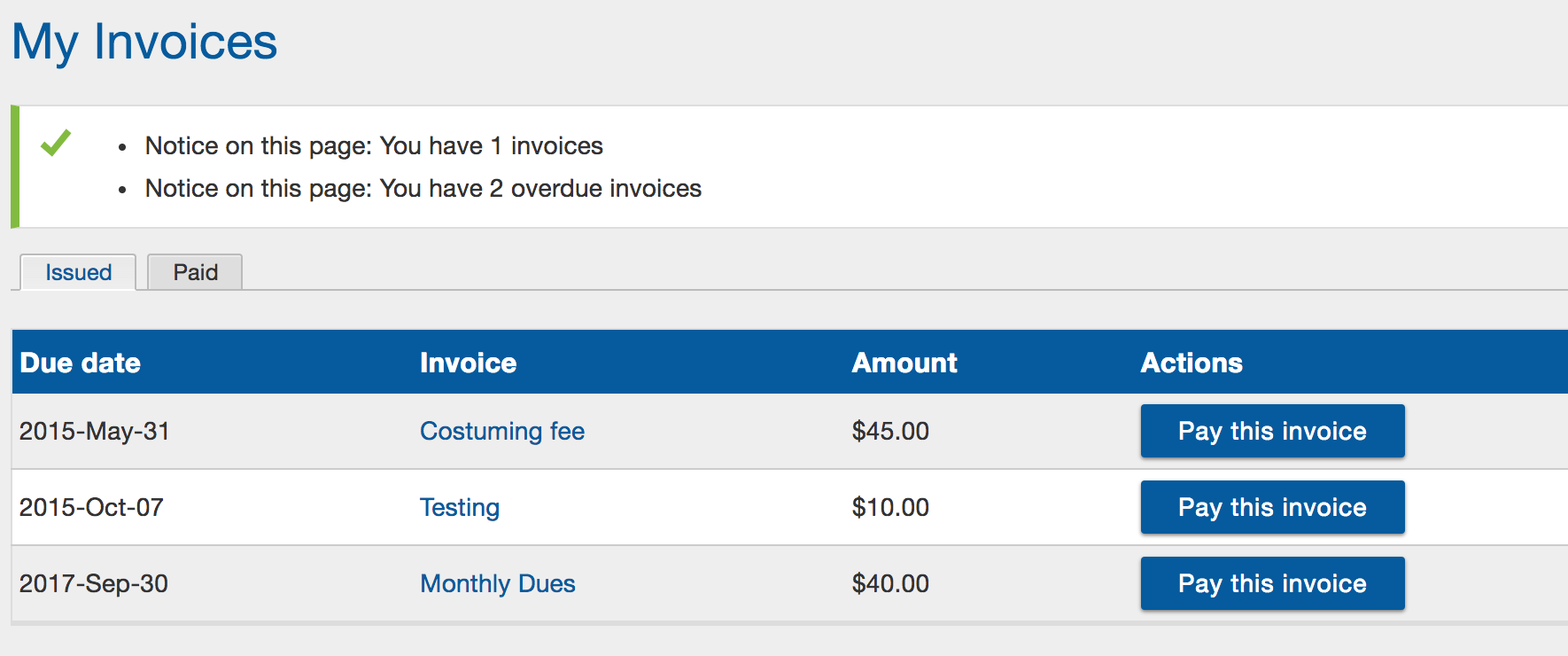
Email view
This is what an email notification looks like: