Haiku Theme Setup Guide
If you've chosen haiku as your public site theme, here are some quick start tips to getting everything set up!
The Front Page
The front page of your site is a very specific page - it contains your slider images (more on sliders at the bottom of the page) and it cannot be directly edited. Content on the front page is controlled by blocks. You can use pre-set blocks to add content automatically, or create your own custom blocks to add content that you write. Read more about blocks at the bottom of this page.
Menu
To edit your menu and links, go to: Settings and admin > Site settings > Menus
You'll want to edit the "Main Menu" to change the main links that appear near your logo. The User menu contains your login links.
Is your menu bunched up all on one side?
The css for this theme needs to be uncompressed. In the url bar, add this to your site's url "/admin/config/development/performance"
example: http://yoursite.groupanizer.com/admin/config/development/performance
Then uncheck the option to "Aggregate and compress CSS files"
Theme Settings
On the "Public Theme Appearance" page you can control several parts of your public site, including:
- General - SEO key words
- Header - text or logo branding choice
- Front page - Slider, highlight text (ignore the other items in this section)
- Layout - page width settings
- Design - color scheme, background (ignore the other items in this section)
Access this page in the side menu by going to:
Public site > Public theme appearance
Logo
The first time you switch to a theme, you will need to upload your logo again. Be mindful of the logo style you're choosing to make sure that the size and orientation (portrait or landscape) fits with the style of your theme.
Logos are uploaded in the "Public theme appearance" page, which is located in the public site area.
Most headers will stretch to accommodate the size of the logo.
Slider Images
The "slider" is the set of rotating images on your front page. They are sometimes called "banners".
You can change your slider images on the "Public Theme Appearance" page, in the "front page" side tab. Click the "Image slider" heading to expand it.
Make sure the the sliders are enabled, and then select the number of slider syou wish to use. 3 to 5 is the recommended number.
Save the configuration at the bottom to update your changes.
To add a slider image
The "path" filed is there to show you which sliders have images, and what those images are. You will want to upload an image form your computer using the "browse" or "choose file" button in the upload image field. Follow the on screen prompts to choose a file.
You can add a caption, and also include a text link, but it has to be done by hand.
example: This is slide caption 1 <a href=https://thisistheurl.com>This is the clickable text</a>
When you're done, scroll to the bottom of the page and save.
To change a slider image
Change out the image by uploading a new one using the steps listed in "add a slider" (above).
To delete a slider image
You cannot directly delete a slider. You would need to rearrange the slider images by uploading (see "change a slider" above). If you wish to reduce the number of sliders, use the number of slider settings and save the page.
Blocks
Throwing a few blocks into place will help you see the layout of your new public theme.
To get to the Blocks page, search for "blocks" in the main menu.
Here's the simplest way to start with the the haiku theme:
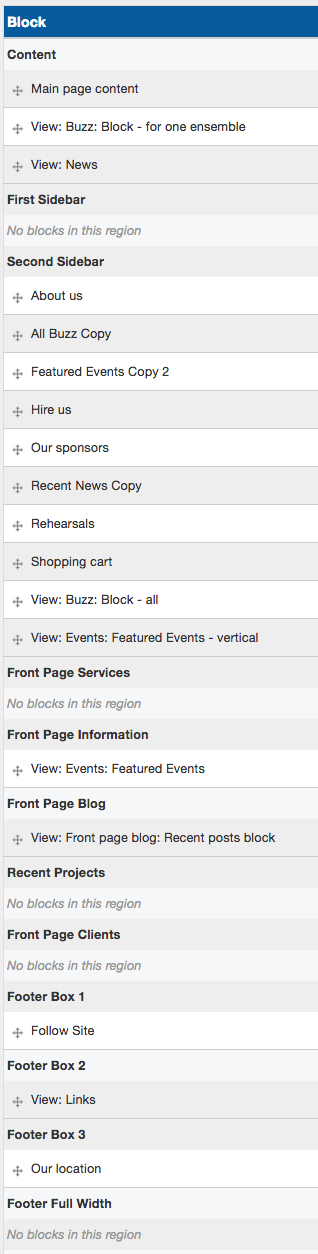
You'll notice that this site has a lot of blocks in the side bar - this is the pannel that runs along the right hand side. These blocks will be configured to only display on certain pages. More information on blocks is available here.
Are certain blocks or regions missing from your blocks page?
Go to your "public site controls" page and select the "force refresh" checkbox, then save the configuration.
